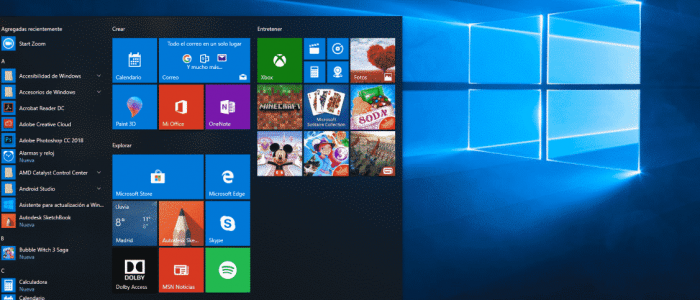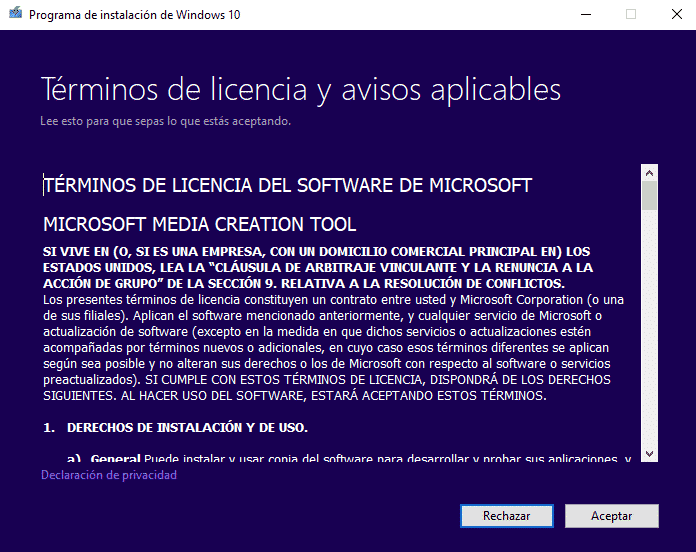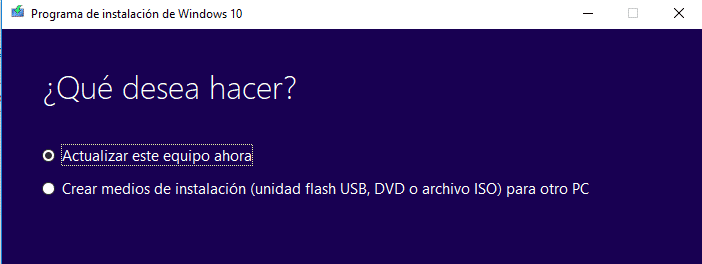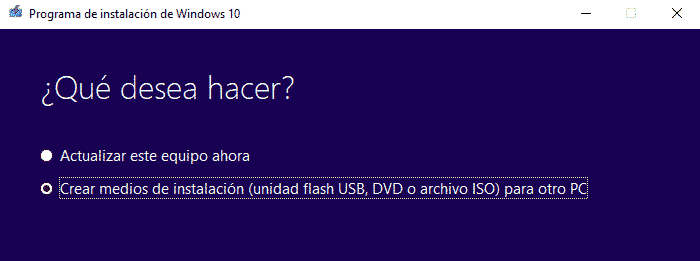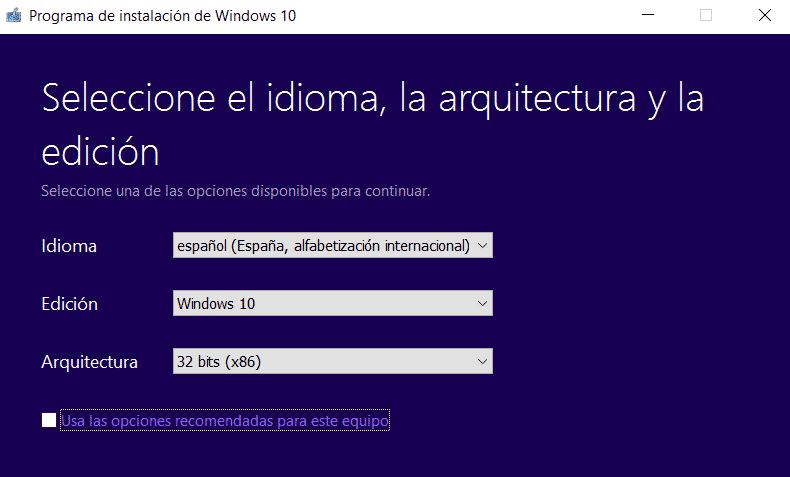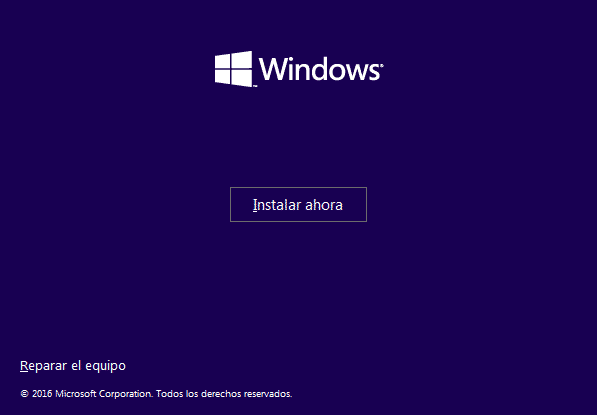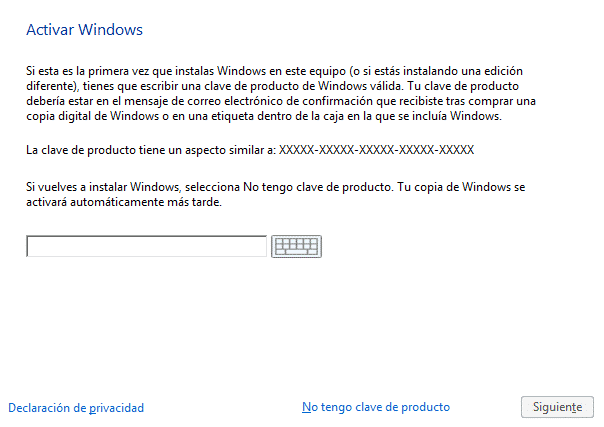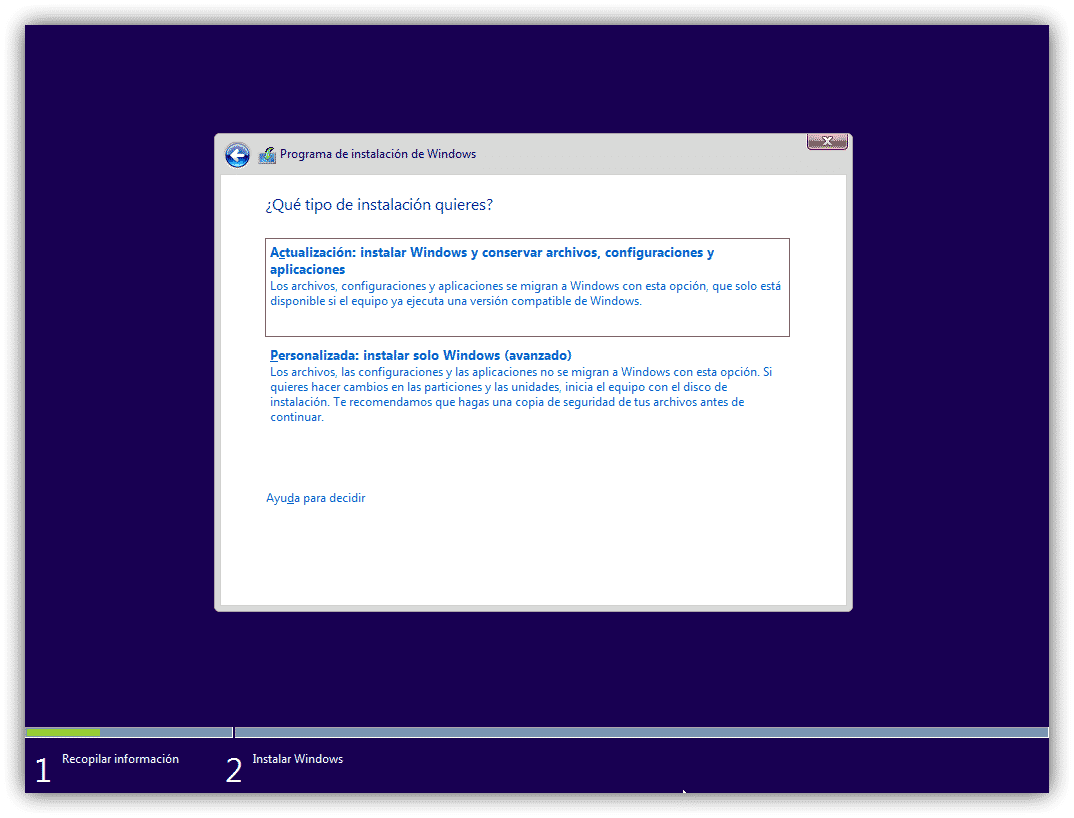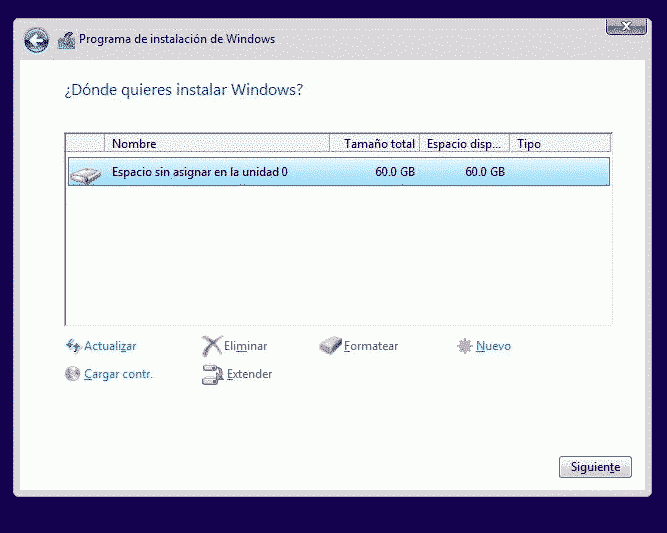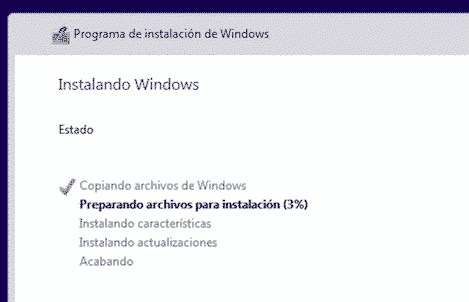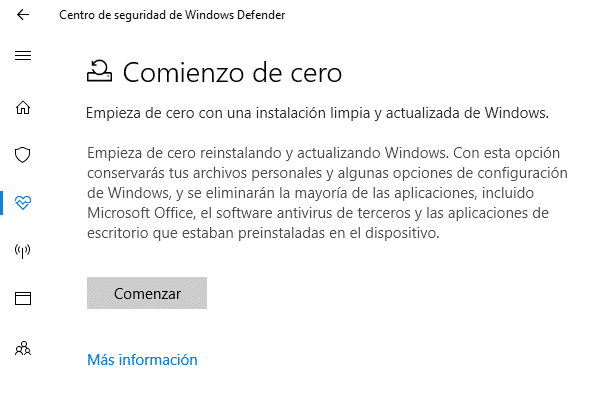¿Es cierto que cualquiera puede instalar Windows 10 en su equipo sin salir de casa aunque no lo haya hecho nunca con anterioridad? ¿Cuáles son los métodos que existen para devolver un ordenador a sus valores de fábrica y cuál es el que más te conviene? ¿Qué es necesario para reinstalar el sistema operativo de un PC por primera vez sin haber estudiado nunca informática? ¿Cómo formatear un disco duro e instalar Windows 10 de nuevo sin morir en el intento para dejar el equipo como nuevo?
Existen tantas razones por las que podrías querer reinstalar Windows 10 como maneras de llevarlo a cabo.
Tanto si vienes de Windows 7 u 8, como si quieres instalar el sistema operativo de cero, vas a encontrar diferentes maneras para las que vas a necesitar unas u otras cosas.
Aunque la mayoría de los problemas que suele causar que alguien quiera formatear su equipo pueden tener solución, la mayoría de la gente busca un método rápido y que solucione de verdad cualquier error.
Formatear tu computadora supone perder hasta el último archivo que guardases en él, pero si tu sistema operativo ha empezado a fallar y no quieres o no puedes averiguar cómo solucionarlo, entonces formatear puede ser la mejor opción.
5 razones por las que formatear tu ordenador
Muchas personas si la solución a todos los problemas de su computador reside en esa solución drástica: formatear el disco duro.
Aunque no siempre es necesario, formateando el equipo conseguimos que nuestro ordenador vuelva a su estado inicial, libre de libre y otro malware, pero también eliminando cualquier rastro de nuestros archivos.
Casi siempre es posible hacer una copia de seguridad. No obstante, puede que tu equipo siga lanzando errores o que simplemente sea imposible de recuperar. Algunas veces instalar de nuevo el sistema operativo suele ser la mejor solución.
El equipo no arranca
No importa lo que hagas, pero no Windows nunca llega a cargar.
Has probado las opciones de reparar disco, restaurar el equipo y no cuentas con conocimientos técnicos. Formatear tu equipo es la opción más sencilla de reparar el error.
Tu disco duro está lleno
Sin darte cuenta tu disco duro ha alcanzado su máxima capacidad.
Podrías eliminar los archivos a mano, pero te has puesto a revisar y te das cuenta de que la mayoría son basura que deseas borrar de golpe. ¿La solución? Formatear.
De este modo lo eliminarás ahorrando muchísimo tiempo, ya que lo más seguro es que existan archivos que serías incapaz de localizar ya que son temporales y no están a la vista.
Si has tratado de limpiar tu PC pero no ha dado resultado, entonces puedes formatear el disco duro y reinstalar Windows.
Aparecen muchísimos errores
Si no dejan de salir avisos y mensajes de error puedes tratar de buscar información sobre ellos y arreglar el problema tú. Sin embargo, si tu equipo ha sido infectado por un virus, es posible que haya dañado algunos datos del sistema y que este no pueda volver a funcionar igual nunca más.
Formateando y reinstalando el sistema operativo conseguirías devolver tu computador a su estado original de manera rápida y segura.
Tu versión de Windows está obsoleta
Puede que aún seas de esas personas que permanecen con Windows 7 o Windows 8 y te consideras que es hora de probar las mejoras de la nueva versión.
Aunque existe la posibilidad de actualizar sin perder los archivos y las configuraciones, muchos usuarios prefieren hacer una instalación limpia, formateando antes el disco duro de su ordenador.
Tu equipo funciona demasiado lento
Si tu sistema se ha ralentizado pero no aparecen mensajes de error, probablemente te estés preguntando qué puedes hacer.
Si no es un problema de hardware, probablemente un formateo le de el lavado que tu ordenador necesita para volver a funcionar con su velocidad habitual.
¿Qué necesito para instalar Windows 10?
Tan solo si quieres hacer una instalación limpia en tu disco duro o en una máquina virtual necesitarás:
- Una unidad flash USB, un DVD o virgen
- La ISO de la imagen del sistema operativo que quemarás en tu dispositivo extraíble.
Si quieres actualizar desde Windows 7 u 8 o pretendes devolver Windows 10 a su estado de fábrica no hay nada especial que necesites, más allá de que el ordenador en el que quieres devolver Windows a sus valores de fábrica cuente con Windows 10 ya instalado.
Cómo conseguir una licencia de Windows 10
En la actualidad existen diversos métodos por los que puedes obtener una clave o licencia para que puedas instalar Windows 10. A tu disposición encuentras soluciones gratuitas y de pago:
- Actualizar desde Windows 7 u 8
Si tienes un PC cuyo sistema operativo sigue siendo Windows 7 o Windows 8, debes saber que aún a día de hoy Microsoft ofrece una herramienta gratuita para la actualización. También es posible instalar Windows 10 y usar una licencia de Windows 7 u 8 para conseguir un Windows 10 totalmente oprativo. - Comprar un nuevo PC con Windows 10
Generalmente, cuando un ordenador que acabamos de comprar viene con Windows 10 instalado, probablemente la clave venga dentro del firmware UEFI. Tan solo necesitarás instalar Windows 10 en el PC y la clave se añadirá automáticamente desde un chip en la placa base. - Comprar una licencia de Windows 10
Es normal que si estás montando tu PC por piezas no tengas ninguna licencia. En ese caso puedes comprar una licencia de Windows 10 desde la web de Microsoft, tal y como venía siendo habitual con versiones anteriores. Si eres estudiante, tu centro de estudios o Universidad puede que tenga haya firmado un convenio para ofrecer una licencia de Windows 10 de manera gratuita. Puedes optar por elegir la versión Home si es para el ordenador de casa o por comprar Windows 10 Professional para una empresa, aunque existen diversas versiones en función de tus gustos y necesidades. - No usar ninguna licencia
Puedes instalar Windows 10 incluso si no introduces ninguna clave de producto. No obstante, algunos mensajes aparecerán en pantalla indicándote que tu versión necesita ser activada. Puedes usar Windows 10 sin licencia, pero puedes activarlo en cualquier momento visitando el Store de Microsfot para comprar una.
Desde el momento en el que sepas qué método te viene mejor a ti, entonces será el momento de instalar Windows 10 en tu equipo.
Cómo actualizar a Windows 10 desde Windows 7 u 8
Si ya tenías Windows 7 o Windows 8.1 instalado en tu máquina, entonces puedes utilizar la herramienta de actualización de Microsoft. Con ella podrás instalar Windows 10, además de poder volver a la versión anterior si lo necesitas.
El primer paso es descargar la herramienta para actualizar el equipo a Windows 10 y seguir las instrucciones que aparezcan en pantalla tras su ejecución. Para actualizar a Windows 10 desde una versión anterior de Windows tan solo selecciona «Actualizar este PC ahora» para comenzar con la instalación.
La herramienta empezará a descarrgar los archivos necesarios para la instalación de Windows 10 y, posteriormente, comenzará con el proceso de instalación
Cómo hacer una instalación limpia de Windows 10
Si no te interesa actualizar desde una instalación existente de Windows, entonces puedes descargar Windows 10 de la página oficial de Microsoft y ejecutar directamente una instalación limpia.
Tan solo descarga la herramienta de actualización y ejecútala. Selecciona «Crear un medio de instalacion (unidad flash USB, DVD o archivo ISO) para otro PC».
Ahora necesitarás elegir el idioma, la edición y la arquitectura que te permitirán comenzar con la instalación de Windows 10. Si compraste tu PC recientemente, lo más seguro es que te convenga la versión de 64-bits, mientras que si tu PC viene con una CPU de 32-bits, entonces necesitarás instalar esta versión.
Si piensas instalar Windows 10 en tu PC actual, lo mejor es marcar la casilla «Usa las opciones recomendadas para este equipo».
La opción más cómoda es elegir una Unidad flash USB. Pero, para instalar Windows 10 en una máquina virtual, entonces tienes que elegir la opción «archivo ISO». De este modo, la propia herramienta descargará un archivo ISO para que puedas hacer boot en la máquina virtual donde lo quieres instalar.
Una vez lo tengas creado, tan solo introdúcelo en el PC donde deseas instalar Windows. Deberás iniciar desde el dispositivo donde hayas descargado tu versión de windows 10. Para hacerlo tendrás que controlar las opciones de boot desde la BIOS y seleccionar tu dispositivo como medio de inicio.
Entonces aparecerá la pantalla de instalación, donde podrás seleccionar tu idioma, formato de hora y moneda y el teclado o método de entrada.
Pulsa siguiente y presiona Instalar ahora.
En algún momento del proceso te pedirá introducir el código de activación. Puedes hacerlo o saltar el paso. En cualquier caso, puede que no veas este mensaje si Windows 10 detecta automáticamente una clave asociada al hardware de tu ordenador.
Cuando te pregunte «¿Qué tipo de instalación quieres?» entonces elige «Personalizada: instalar solo Windows» si quieres realizar una instalación limpia del sistema y eliminar todos los archivos y datos de tu PC. Para conservar archivos y las configuraciones, entonces haz clic en «Actualización: instalar Windows y conservar archivos, configuraciones y aplicaciones».
En la siguiente pantalla tendrás que seleccionar sobre qué disco duro se instalará Windows 10. Si aparecen varias opciones, puedes querer eliminarlas todas.
Pero ¡ojo! porque eliminar una partición supone borrar todos los archivos que esa partición contenga. Asegúrate de hacer copias de seguridad de tus archivos valiosos antes de hacer esto.
Una vez tengas todas las particiones borradas verás que aparece «Espacio sin asignar». Tan solo seleccionalo haciendo clic una vez sobre el bloque y haz clic en «Nuevo» para que se formatee. Pulsa en Siguiente para continuar.
Una vez Windows 10 empiece instalarse se ocupará él mismo de hacerlo todo y es posible que se reinicie varias veces durante el proceso. Una vez finalice el proceso verás la interfaz para configurar Windows en tu nuevo PC y asignar cuentas y otras configuraciones.
Cómo reinstalar Windows 10 en un PC que ya tiene Windows 10
Si tu ordenador ya tienes Windows 10 instalado y quieres volver a instalarlo de nuevo, a continuación encontrarás una explicación sobre cómo hacerlo.
Desde Update Creators podrás reinstalar Windows 10 para dejarlo como nuevo. En Windows Defender encontrarás opciones para dejar tu ordenador tal y como estaba al sacarlo de la caja, con las aplicaciones del fabricante; aunque también puedes optar por instalar una versión limpia para tener simplemente el sistema operativo Windows 10.