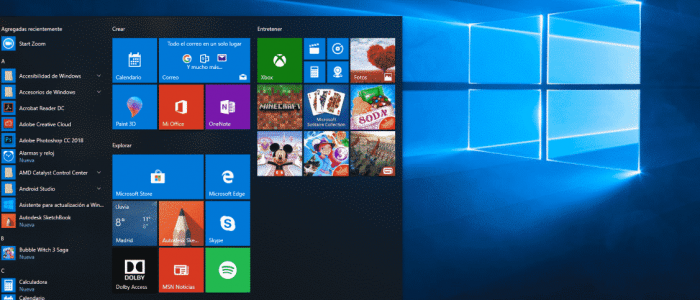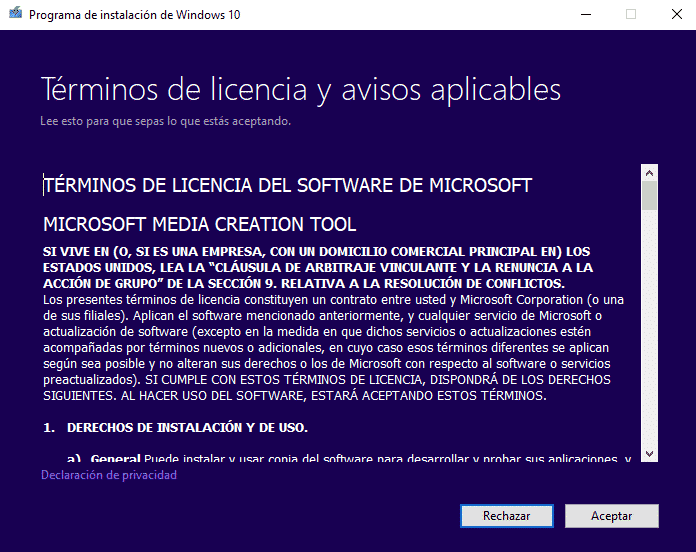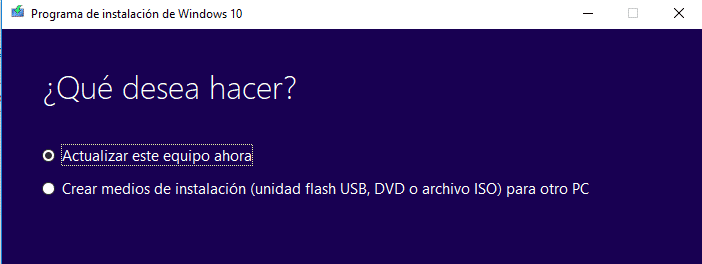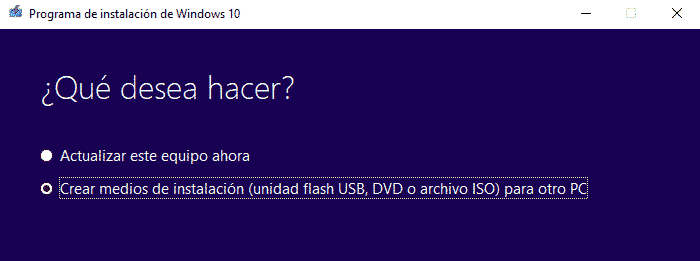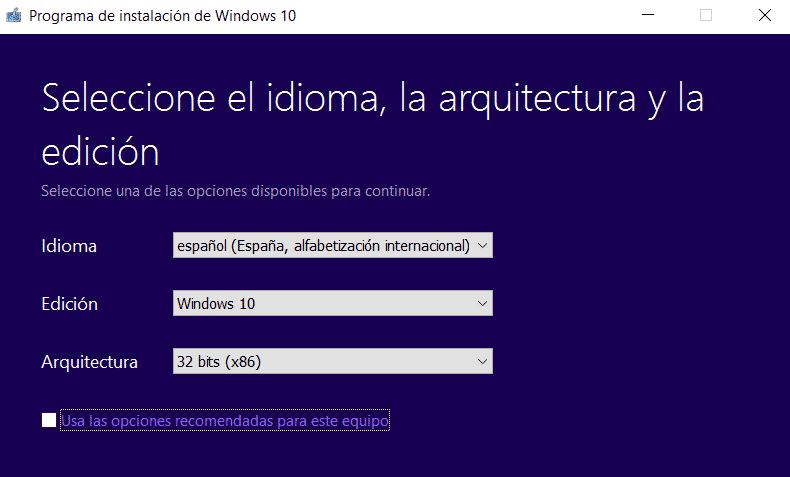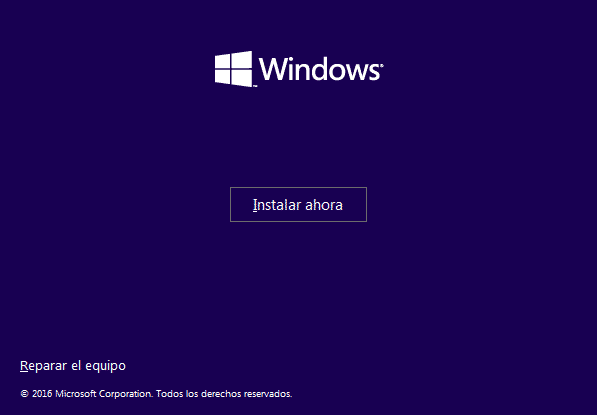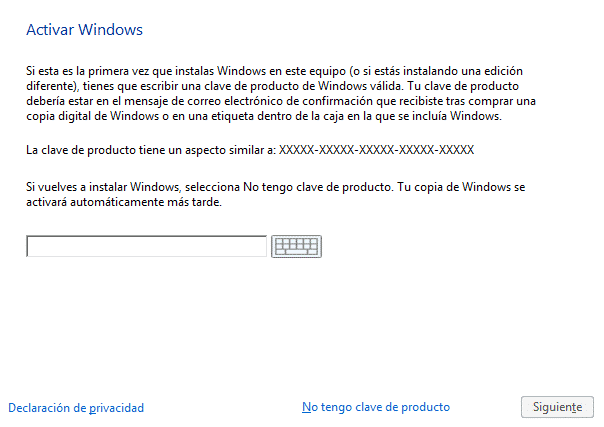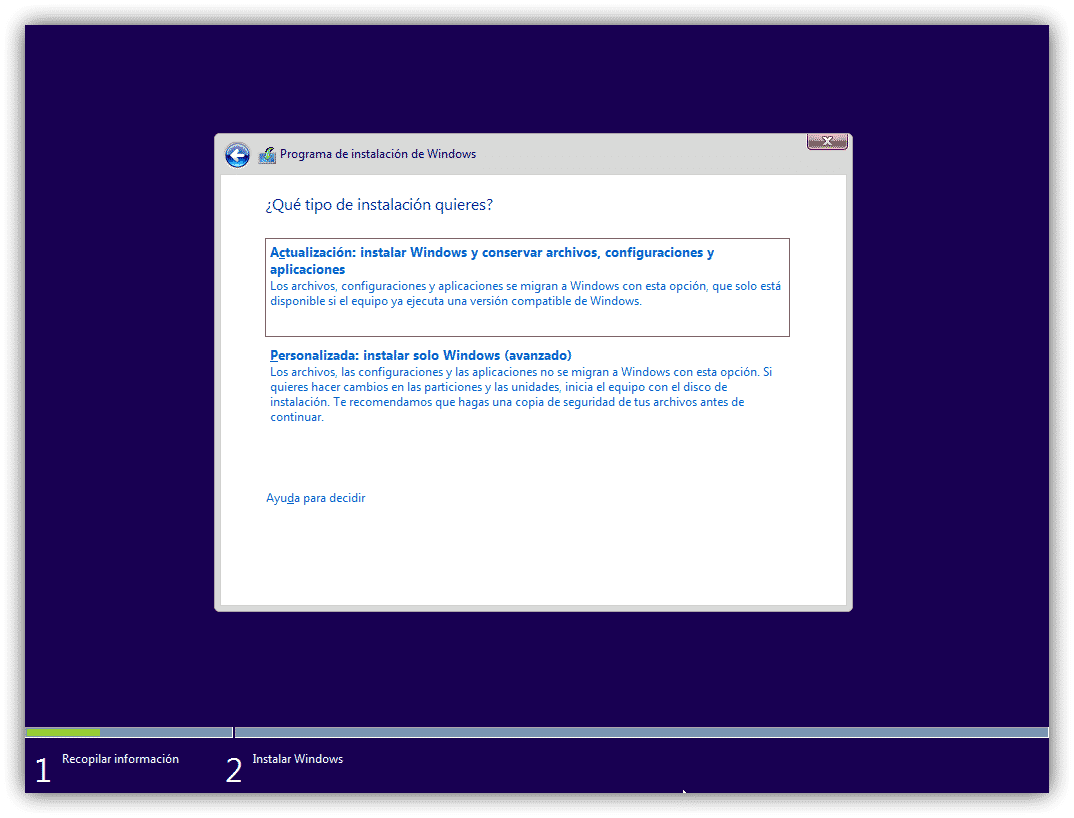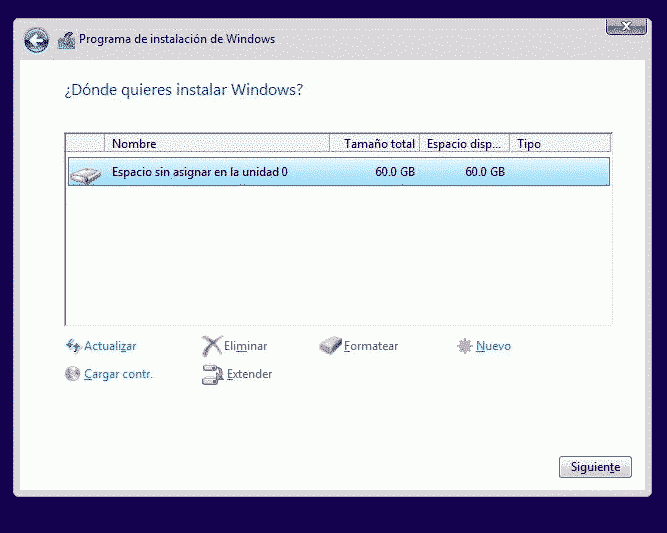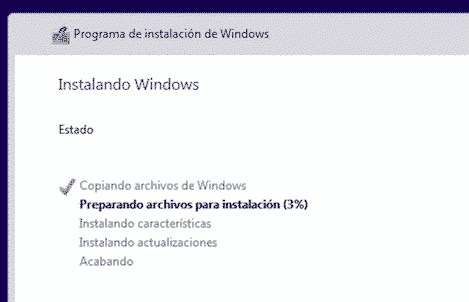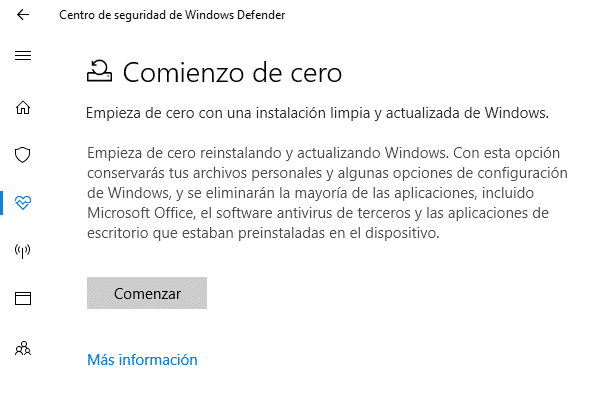هل صحيح أنه يمكن لأي شخص تثبيت Windows 10 على أجهزة الكمبيوتر الخاصة به دون مغادرة المنزل حتى لو لم يفعل ذلك من قبل؟ ما هي الطرق الموجودة لإعادة الكمبيوتر إلى إعدادات المصنع الخاصة به وأيها هو الأفضل لك؟ ما هو المطلوب لإعادة تثبيت نظام التشغيل للكمبيوتر الشخصي لأول مرة دون دراسة علوم الكمبيوتر؟ كيف يمكن تهيئة القرص الصلب وتثبيت Windows 10 مرة أخرى دون أن تموت في محاولة لترك الكمبيوتر جديدًا؟
هناك العديد من الأسباب التي قد تجعلك ترغب في إعادة تثبيت Windows 10 حيث توجد طرق للقيام بذلك.
سواء أتيت من Windows 7 أو 8 ، أو إذا كنت ترغب في تثبيت نظام التشغيل من البداية ، ستجد طرقًا مختلفة ستحتاج من أجلها إلى شيء أو آخر.
على الرغم من أنه يمكن حل معظم المشكلات التي تتسبب عادةً في رغبة شخص ما في تنسيق جهاز الكمبيوتر الخاص به ، إلا أن معظم الأشخاص يبحثون عن طريقة سريعة لإصلاح أي خطأ حقًا.
يعني تنسيق جهاز الكمبيوتر فقدان كل ملف آخر تضعه عليه ، ولكن إذا بدأ نظام التشغيل لديك في التعطل ولا تريد أو لا يمكنك معرفة كيفية إصلاحه ، فقد يكون التنسيق هو الخيار الأفضل.
5 أسباب لتهيئة جهاز الكمبيوتر الخاص بك
كثير من الناس إذا كان حل جميع مشاكل الكمبيوتر الخاصة بهم يكمن في هذا الحل الجذري: تهيئة القرص الصلب.
على الرغم من أن هذا ليس ضروريًا دائمًا ، إلا أنه من خلال تنسيق الكمبيوتر ، نعيد الكمبيوتر إلى حالته الأولية ، وخالٍ من البرامج الضارة وغيرها من البرامج الضارة ، ولكن أيضًا نزيل أي أثر لملفاتنا.
يكاد يكون من الممكن دائمًا عمل نسخة احتياطية. ومع ذلك ، قد يستمر جهاز الكمبيوتر الخاص بك في إلقاء الأخطاء أو قد يكون من المستحيل استرداده. في بعض الأحيان ، تكون إعادة تثبيت نظام التشغيل هي الحل الأفضل عادةً.
الكمبيوتر لا يقوم بالتمهيد
بغض النظر عن ما تفعله ، لا يتم تحميل Windows أبدًا.
لقد جربت خيارات إصلاح القرص واستعادة الكمبيوتر وليس لديك معرفة فنية. يعد تنسيق جهاز الكمبيوتر أسهل خيار لإصلاح الخطأ.
القرص الصلب الخاص بك ممتلئ
دون أن تدرك ذلك ، وصل محرك الأقراص الثابتة لديك إلى أقصى سعته.
يمكنك حذف الملفات يدويًا ، لكنك قمت بفحصها وأدركت أن معظمها غير هام وتريد محوه مرة واحدة. الحل؟ صيغة.
بهذه الطريقة ستقضي عليه مما يوفر الكثير من الوقت ، لأنه من المرجح أن هناك ملفات لن تتمكن من تحديد موقعها لأنها مؤقتة وغير مرئية.
إذا حاولت تنظيف جهاز الكمبيوتر الخاص بك ولكنه لم ينجح ، فيمكنك حينئذٍ تهيئة محرك الأقراص الثابتة وإعادة تثبيت Windows.
تظهر الكثير من الأخطاء
إذا لم تتوقف التحذيرات ورسائل الخطأ عن الظهور ، يمكنك محاولة العثور على معلومات عنها وإصلاح المشكلة بنفسك. ومع ذلك ، إذا كنت أصيب جهاز الكمبيوتر بفيروس، ربما يكون قد أفسد بعض بيانات النظام وقد لا يعمل النظام بنفس الطريقة بعد الآن.
سيؤدي تنسيق وإعادة تثبيت نظام التشغيل إلى إعادة الكمبيوتر إلى حالته الأصلية بسرعة وأمان.
إصدار Windows الذي تستخدمه قديم
ربما لا تزال أحد هؤلاء الأشخاص الذين ما زالوا يستخدمون Windows 7 أو Windows 8 وتعتقد أن الوقت قد حان لتجربة تحسينات الإصدار الجديد.
على الرغم من وجود إمكانية للتحديث دون فقد الملفات والإعدادات ، يفضل العديد من المستخدمين إجراء تثبيت نظيف ، أولاً تهيئة محرك الأقراص الثابتة بجهاز الكمبيوتر الخاص بهم.
جهاز الكمبيوتر الخاص بك يعمل ببطء شديد
إذا تباطأ نظامك ولكن لم تظهر رسائل خطأ ، فربما تتساءل عما يمكنك فعله.
إذا لم تكن مشكلة في الجهاز ، فمن المحتمل أن التنسيق سيمنح جهاز الكمبيوتر الخاص بك التنظيف الذي يحتاجه ليعود ويعمل بسرعته المعتادة.
ما الذي أحتاجه لتثبيت Windows 10؟
فقط إذا كنت تريد إجراء تثبيت نظيف على محرك الأقراص الثابتة أو في جهاز افتراضي ، فستحتاج إلى:
- محرك أقراص USB محمول أو قرص DVD أو فارغ
- ISO لصورة نظام التشغيل التي ستنسخها على الوسائط القابلة للإزالة.
إذا كنت ترغب في الترقية من Windows 7 أو 8 أو تنوي إعادة Windows 10 إلى حالة المصنع الخاصة به ، فلا يوجد شيء خاص تحتاجه ، بخلاف أن الكمبيوتر الذي تريد إعادة Windows إلى قيم المصنع الخاصة به يحتوي على Windows 10 مثبت مسبقا.
كيفية الحصول على ترخيص Windows 10
يوجد حاليًا العديد من الطرق التي يمكنك من خلالها الحصول على مفتاح أو ترخيص حتى تتمكن من تثبيت Windows 10. ستجد تحت تصرفك حلولًا مجانية ومدفوعة:
- قم بالترقية من Windows 7 أو 8
إذا كان لديك جهاز كمبيوتر لا يزال نظام التشغيل الخاص به هو Windows 7 أو Windows 8 ، فيجب أن تعلم أنه حتى اليوم تقدم Microsoft أداة تحديث مجانية. من الممكن أيضًا تثبيت Windows 10 واستخدام ترخيص Windows 7 أو 8 للحصول على Windows 10 يعمل بكامل طاقته. - قم بشراء جهاز كمبيوتر شخصي جديد يعمل بنظام Windows 10
بشكل عام ، عندما يأتي جهاز كمبيوتر اشتريناه للتو مثبتًا عليه نظام التشغيل Windows 10 ، فمن المحتمل أن يأتي المفتاح من داخل برنامج UEFI الثابت. تحتاج فقط إلى تثبيت Windows 10 على جهاز الكمبيوتر الخاص بك وسيتم إضافة المفتاح تلقائيًا من شريحة على اللوحة الأم. - قم بشراء ترخيص Windows 10
من الطبيعي أنك إذا كنت تقوم بتجميع جهاز الكمبيوتر الخاص بك على أجزاء ، فلن يكون لديك أي ترخيص. في هذه الحالة ، يمكنك شراء ترخيص Windows 10 من موقع Microsoft على الويب ، كالمعتاد مع الإصدارات السابقة. إذا كنت طالبًا ، فمن المحتمل أن يكون مركز الدراسة أو الجامعة الخاصة بك قد وقعوا اتفاقية لتقديم ترخيص Windows 10 مجانًا. يمكنك اختيار اختيار الإصدار الصفحة الرئيسية سواء كان ذلك لجهاز الكمبيوتر المنزلي أو لشراء Windows 10 Professional لشركة ، على الرغم من وجود إصدارات مختلفة حسب أذواقك واحتياجاتك. - لا تستخدم أي ترخيص
يمكنك تثبيت Windows 10 حتى إذا لم تقم بإدخال مفتاح المنتج. ومع ذلك ، ستظهر بعض الرسائل على الشاشة تشير إلى أن نسختك بحاجة إلى التنشيط. يمكنك استخدام Windows 10 بدون ترخيص ، ولكن يمكنك تنشيطه في أي وقت من خلال زيارة متجر Microsoft لشراء واحد.
من اللحظة التي تعرف فيها الطريقة الأفضل بالنسبة لك ، فقد حان الوقت لتثبيت Windows 10 على جهاز الكمبيوتر الخاص بك.
كيفية الترقية إلى Windows 10 من Windows 7 أو 8
إذا كان لديك بالفعل Windows 7 أو Windows 8.1 مثبتًا على جهازك ، فيمكنك استخدام أداة تحديث Microsoft. باستخدامه يمكنك تثبيت Windows 10 ، بالإضافة إلى القدرة على العودة إلى الإصدار السابق إذا كنت في حاجة إليه.
الخطوة الأولى هي تنزيل ملف أداة لترقية جهاز الكمبيوتر الخاص بك إلى Windows 10 واتباع التعليمات التي تظهر على الشاشة بعد تنفيذها. للترقية إلى Windows 10 من إصدار سابق من Windows ، ما عليك سوى تحديد "ترقية هذا الكمبيوتر الآن" لبدء التثبيت.
ستبدأ الأداة في تنزيل الملفات الضرورية لتثبيت Windows 10 ثم تبدأ عملية التثبيت
كيفية إجراء تثبيت نظيف لنظام التشغيل Windows 10
إذا لم تكن مهتمًا بالترقية من تثبيت Windows حالي ، فيمكنك تنزيل Windows 10 من موقع Microsoft الرسمي على الويب وتشغيل تثبيت نظيف مباشرةً.
فقط قم بتنزيل أداة التحديث وتشغيلها. حدد "إنشاء وسائط التثبيت (محرك أقراص فلاش USB أو DVD أو ملف ISO) لجهاز كمبيوتر آخر."
ستحتاج الآن إلى اختيار اللغة والإصدار والبنية التي ستسمح لك ببدء تثبيت Windows 10. إذا كنت قد اشتريت جهاز الكمبيوتر الخاص بك مؤخرًا ، فمن المرجح أن يناسبك الإصدار 64 بت ، بينما إذا كان جهاز الكمبيوتر الخاص بك مزودًا بـ 32- بت وحدة المعالجة المركزية ، فأنت بحاجة إلى تثبيت هذا الإصدار.
إذا كنت تخطط لتثبيت Windows 10 على جهاز الكمبيوتر الحالي ، فمن الأفضل تحديد مربع "استخدام الخيارات الموصى بها لهذا الكمبيوتر".
الخيار الأكثر راحة هو اختيار محرك أقراص فلاش USB. ولكن لتثبيت Windows 10 في جهاز افتراضي ، يجب عليك اختيار خيار "ملف ISO". بهذه الطريقة ، ستقوم الأداة نفسها بتنزيل ملف ISO بحيث يمكنك التمهيد في الجهاز الظاهري حيث تريد تثبيته.
بمجرد إنشائه ، ما عليك سوى إدخاله في جهاز الكمبيوتر حيث تريد تثبيت Windows. ستحتاج إلى التمهيد من الجهاز حيث قمت بتنزيل إصدار Windows 10. للقيام بذلك ، ستحتاج إلى التحكم في خيارات التمهيد من BIOS وتحديد جهازك كوسيط التمهيد.
ستظهر بعد ذلك شاشة التثبيت ، حيث يمكنك تحديد اللغة والوقت وتنسيق العملة ولوحة المفاتيح أو طريقة الإدخال.
انقر فوق "التالي" ثم انقر فوق "التثبيت الآن".
في مرحلة ما من العملية ، سيُطلب منك إدخال رمز التفعيل. يمكنك القيام بذلك أو تخطي الخطوة. على أي حال ، قد لا ترى هذه الرسالة إذا اكتشف Windows 10 تلقائيًا مفتاحًا مرتبطًا بجهاز الكمبيوتر الخاص بك.
عندما سئل "ما نوع التثبيت الذي تريده؟" ثم اختر "Custom: install Windows only" إذا كنت تريد تثبيت نظام نظيف وإزالة جميع الملفات والبيانات من جهاز الكمبيوتر الخاص بك. للاحتفاظ بالملفات والإعدادات ، انقر فوق "تحديث: تثبيت Windows والاحتفاظ بالملفات والإعدادات والتطبيقات".
في الشاشة التالية ، سيتعين عليك تحديد محرك الأقراص الثابتة الذي سيتم تثبيت نظام التشغيل Windows 10 عليه. إذا ظهرت عدة خيارات ، فقد ترغب في حذفها جميعًا.
ولكن حذار! لأن حذف القسم يعني حذف جميع الملفات التي يحتويها هذا القسم. تأكد من عمل نسخة احتياطية من ملفاتك القيمة قبل القيام بذلك.
بمجرد حذف جميع الأقسام ، سترى ظهور "مساحة غير مخصصة". ما عليك سوى تحديده بالنقر مرة واحدة على الكتلة والنقر فوق "جديد" لتنسيقه. انقر فوق Next للمتابعة.
بمجرد بدء تثبيت Windows 10 ، سوف يعتني بكل شيء بنفسه وقد يُعاد تشغيله عدة مرات أثناء العملية. بمجرد الانتهاء من العملية ، سترى الواجهة لتكوين Windows على جهاز الكمبيوتر الجديد وتعيين الحسابات والإعدادات الأخرى.
كيفية إعادة تثبيت Windows 10 على جهاز كمبيوتر يعمل بنظام Windows 10 بالفعل
إذا كان جهاز الكمبيوتر الخاص بك مثبتًا عليه Windows 10 بالفعل وتريد إعادة تثبيته مرة أخرى ، فإليك شرحًا لكيفية القيام بذلك.
من Update Creators ، يمكنك إعادة تثبيت Windows 10 لتركه جديدًا. في Windows Defender ، ستجد خيارات لترك جهاز الكمبيوتر الخاص بك كما كان عندما أخرجته من العلبة ، مع تطبيقات الشركة المصنعة ؛ على الرغم من أنه يمكنك أيضًا اختيار تثبيت إصدار نظيف للحصول على نظام التشغيل Windows 10 ببساطة.